こんにちは。Keitaです。前回はMacを導入する上での情報を書きましたが、
今回はMacに馴染むためにWindowsとどう違うのかを書いていきたいと思います。
OSが違うので、UIなどは全く違うわけですが、慣れれば楽に使えるので、いろいろ説明していきたいと思います。
アプリケーション
インストール
Windowsの場合exeファイルなどをクリックし保存先を指定し、インストールしていきますが、
Macの場合、ダウンロードしたZipファイルを解凍し、そのフォルダの中の、アプリケーションのアイコンのファイルをドラックアンドドロップでアプリケーションフォルダに入れるだけで、使うことができます。Windowsと違い、レジストリなどのOSに設定させる情報は基本的に持ちません。
情報は全てアイコンをクリックしたら起動できます。スマホアプリの概念と似てます。
初めて触る人は「本当に動くのか?」という感じになると思います。これがMacOSの特徴的なアーキテクチャでもあります。そのため、ダウンロードしたらすぐアプリケーションが使えます。
アプリケーションのメニュー
MacのアプリケーションはWindowsと違いメニューとウィンドウと一体化していません。
現在操作しているアプリケーションには、常に上部にWindowsと同じようなメニューバーがあります。メニューバーの操作はそれでやります。
アプリケーションの終了
アプリケーションを終了させる場合、左上の赤ボタンをクリックすると思いがちですが、これだけだと完全にアプリケーションは終了しません。アプリケーションの下の一覧にアイコンが並んでますが、下に黒い点があるものはプロセスが起動しています。
Macの場合メニューバーの「ファイル」から「終了」みたいなメニューがあります
(アプリケーションによって違います)そのコマンドを実行することによって、
初めてアプリケーションが終了します。Windowsと違い間違って閉じる押して消えたみたいな現象はMacでは起こりづらいというのが特徴的です。
シャットダウン
Macbook Proは開いたら電源つくけど、シャットダウンするときどうするの?といった疑問が出てきます。左上のリンゴのマークをクリックし、「システム終了」を実行すると、真っ黒になり電源が落ちる仕組みです。
フォルダ
フォルダの管理はFinderというアプリケーションを使います。Windowsでいうエクスプローラーですね。Windowsでエクスプローラーが使えれば、難なく使いこなせると思います。
ChromeとSafariどちらを使うべきか?
iPhoneでお馴染みのSafariですが、実は、MacOSのSafariは最近独特の崩れというものがよく出ており、
やはりMacでも、Chromeを標準ブラウザとして使った方がいいと思います。
Web制作をするにあたってはMS系ブラウザだけではなく、Mac Safariの対策もしなければいけないというのが最近のコーディング事情であります。OSを作ってる会社のブラウザは・・しょぼんとなりますね。困ったものです。
文書作成は何を使うべきか
他人と共有したい場合、Mac用のMSOfficeを使うケースが出てきますが、割高なので、そういったファイルはWindowsで作った方が無難です。もしくはGoogleアカウントで使えるOfiiceの機能もありますので、それも活用するといいでしょう。私も仕事ではそっちを使っています。OSに依存しないのがいいですし、自動保存されるので、便利です。
自分のみで文書作成したいときは、Mac OSで標準で付属しているPagesというアプリケーションが使いやすいです。私もこのブログを書くときはこれを使い始めました。
エディタは?
コーディングするときのエディタは大抵Mac用があるのでそのまま使いましょう。
VS CodeもMSが作っていますが、Mac版もあります。
ウィルス対策はどうか
基本入れておいた方がいいとおもいます。昔はMacは非常にウィルスが作りにくいOSだったのでしなくてよかったですが、ハッカーの技術力の向上でWindowsと変わらないリスクがあります。
exeファイルなどWindowsでしか動かないファイルを間違ってダウンロードした場合すぐ削除するのが対策を防げるとおもいます。また、OSに依存しないブラウザ上でハッキングされるものもありますので、パソコンはどんなOSであってもセキュリティソフトは入れるべきだとおもいます。
開発環境を作るときはターミナルの知識が必須
MacはWindowsと違いGUIで何かを作るというものが大幅に減ります。
そこで必要となってくるのがターミナルの知識です。
ターミナルとはWindowsのコマンドプロンプトのようなものですが、
Windowsとはちょっと違ってきます。
Macの場合、UNIXというOSをベースとしたコマンドを採用しており、
そのコマンドの一部を覚えれば、Windowsと変わりなく使えるとおもいます。
Mac Bookをデスクトップ代わりにも使う
Appleの純正アクセサリにVGAやHDMIのモニターに繋げるアダプタがありますので、
(AV Multiportアダプタと言います)それを使い、モニターに繋ぐことと、Magic Keybord
という無線で繋げるキーボードがありますので、横にMacをおいて、デスクトップとほぼ同じ使い方もできます。ただ、注意したいのは、モニターの性能が悪いと、画質が悪く表示されるので、
Rerinaディスプレイを再現したい場合は、高性能のモニターを購入検討した方がいいでしょう。
私のモニターは古いので、あったらいいで我慢してますが、画質に拘りたい人は、
最低でもフルHD(1920×1080)、余裕のある人は2Kか4Kがいいでしょう。
マウスやキーボードの操作について
Macを使って戸惑ったのは、マウスのホイールがWIndowsと逆だったということです。
あと右クリックは以前はできなかったようですが、マウスの設定で「副ボタンを使う」に設定すると、右クリックが出来る様になります。
あとキーボードですが、文字列はJISキーボードの場合、Windowsと代わりないのですが、
全角半角の切り替えキーが、左上ではなく、スペースキーの両横にあります。「英数」と「かな」
のキーです。一つのキーでありません。
ファンクションキーですが、Magic Keybordにはついていますが、MacBook ProのTouch Bar搭載モデルはついていません。このTouch Bar、Macを昔から使っている方は不評なようで、
やはりファンクションキーがある方がいいという人も多いです。ただ私は、音量をタッチパネルで調整できるので、不便とは感じていません。外付けのキーボードもありますし。
コピーアンドペーストですが、
コピーは「command+c」、貼り付けは「command+v」なので、
保存は「command+s」
commandキーがctrlキーの感覚で使うことができます。チートシートは後々作成しますので、よろしくお願いします。
Macのメリット
ターミナルを使うものは情報がたくさんある
Web開発やプログラミングをしている方は結構Macを使っている方が多いので、
Macのコマンドで説明されていることが多いので、参考サイトがたくさんあるのがいいです。
勉強すればiPhoneアプリが作れるかも・・しかし
iOSのアプリは基本Macでしか作れません。(仮想環境などがありますがスムーズという点では劣ります)ただ、iPhoneアプリをApp StoreにあるにはAndroidよりも厳しく厳密な審査があるので、単純にプログラミングができても、バグを絶対起こさない意識で作らないと挫折してしまいます。私も勉強は考えていますが、本業に集中したいのもあるので、今のところ棚上げしています。また、SwiftやObjective-Cといった新たな言語を覚える必要もあるので、生半可な気持ちで勉強するのは避けましょう。
Macのデメリット
Windowsの操作が染み付いてどうしても上記のような操作感が厳しい人はお勧めできないかもしれません。
その場合、ゲーミングPCといったゲーム用のPCが結構高性能のMacより良いものもありますので、そちらを検討した方がいいとおもいます。Macより割安ですのでゲームの話になりますが、PCゲームは大半がWindowsでしか動かないものが多いので、ゲーム用にはできないと思っておいた方がいいです。
まとめ
・操作を覚えればWindowsよりも使える
・モニターに繋げれば便利
・どうしても厳しい場合WindowsのゲーミングPCの方が高性能で割安
Macはいろいろ使えますが、Windowsとの適材適所を考え、購入の際はWindowsも残しておくのがいいでしょう。



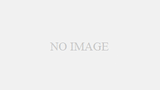
コメント